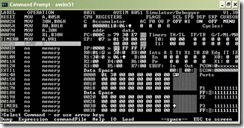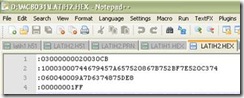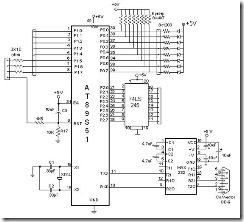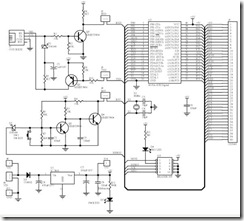Slide presentasi ini merupakan materi pada acara seminar nasional tentang instrumentasi disajikan pada seminar yang diselenggarakan oleh UISU
Seminar Nasional UISU 2009
Selengkapnya...
TEKS BERJALAN
Kamis, 24 Desember 2009
Presentasi Seminar Nasional UISU 2009
Jumat, 04 Desember 2009
SIMULASI MIKROKONTROLER (AVSIM51)
oleh Henry Toruan
Simulasi mikrokontroler diperlukan untuk melihat pengaruh instruksi yang diberikan pada mikrokontroler tersebut. Hal ini sangat membantu saat mempelajari instruksi-instruksi mikrokontroler dan perancangan suatu aplikasi mikrokontroler.
Simulasi untuk mikrokontroler secara umum dapat dilakukan dengan melakukan 3 tahap, yaitu :
1. Pembuatan listing program
2. Pembuatan file kompilasi
3. Melakukan simulasi dengan file yang sudah terkompilasi
Listing program yang akan dibuat menggunakan text editor Notepad. File yang sudah dibuat selanjutnya disimpan menggunakan ekstensi h51 pada lokasi yang sama. File program akan dikompilasi menggunakan program assembler 51xasm untuk menghasilkan file hexadecimal yang akan diperlukan untuk melakukan simulasi. Simulator mikrokontroler yang akan digunakan adalah Avsim51 untuk mikrokontroler keluarga intel 8051.
Program latihan pertama menggunakan Notepad untuk melihat perubahan isi memori dan akumulator dengan instruksi MOV dapat dilihat pada Gambar 1
Gambar 1 Program latihan 1
Proses kompilasi dapat dilihat pada Gambar 2 dimana kita dapat memanggil program 51xasm dan mengetikkan nama file tanpa ekstensi. Secara otomatis program akan menghasilkan file hexadecimal dengan nama yang sama dengan nama programnya bila tidak terdapat pesan kesalahan seperti pada Gambar 3.
Gambar 2 Proses kompilasi program
Gambar 3 Tampilan proses kompilasi saat telah berhasil
Bila masih ada kesalahan, kita dapat melihat pesan kesalahan tersebut dengan membuka file berekstensi prn. Setelah perbaikan dilakukan, dapat dilakukan proses kompilasi kembali. Bila telah sukses dikompilasi, file prn yang terbentuk dapat dilihat pada Gambar 4. Report disebelah kiri adalah alamat memori dan instruksi dalam bahasa mesin atau heksadesimalnya. File heksadesimalnya sendiri dapat dilihat pada Gambar 5.
Gambar 4. File report hasil kompilasi
Gambar 5. File hexadecimal hasil kompilasi
Kita dapat menjalankan program simulasi mikrokontroler avsim51.exe yang terdapat dalam direktori D:\MC8031 dengan mengetikkan avsim51 dalam direktori tersebut pada MsDos Prompt.
Menu awal program dapat dilihat pada Gambar 5.
Gambar 5 Menu awal program simulasi mikrokontroler Avsim51
Pada simulasi ini kita akan menggunakan mikrokontroler keluarga 8031 sehingga kita mengetikkan c pada menu pilihan sehingga tampil menu berikutnya seperti tampak pada Gambar 6.
Gambar 6 Menu pilihan Avsim51 untuk mikrokontroler keluarga 8031
Ketik L(Load) > P(Program) dan ketikkan nama file hexadecimal-nya, yaitu latih1.hex sehingga tampilan program dapat dilihat pada Gambar 7:
Gambar 7 Hasil simulasi program latih1
Untuk melakukan simulasi secara bertahap kita tekan F10 dan lihat pengaruhnya pada mikrokontroler untuk setiap tahap. Untuk melakukan reset atau pengalamatan dari suatu lokasi memori dapat dilakukan dengan menekan tombol esc dan menggantikan alamat pada PC (Program Counter) dengan mengetikkan angka tertentu. Untuk keluar dari program pilih menu Quit dan Exit.
Program latihan kedua, hasil proses kompilasinya dan file hexadesimalnya dapat dilihat pada Gambar 8, 9 dan 10.
Gambar 8 Program latihan kedua
Gambar 9 Hasil kompilasi program latihan kedua
Gambar 10 Hasil file hexadecimal program latihan kedua
Hasil simulasi program latihan kedua dapat dilihat pada Gambar 11.
Gambar 11 Hasil simulasi program latihan kedua
Selengkapnya...
Kamis, 03 Desember 2009
Tutorial EAGLE 4.16r2 Professional
oleh : Henry Toruan
1. Untuk memulai Eagle Board, Pilih File>New>Board
2. Untuk mengambil komponen, Pilih icon Add Pilih katagori komponen dan komponennya
3. Untuk mengambil komponen mikrokontroler AT89S51, Pilih Atmel>DIL40
4. Untuk mengambil komponen resistor, Pilih rcl>0204/7 (7.5 mm)
5. Untuk mengambil komponen resistor pack 9 pin, Pilih resistor-net>RN-9
6. Untuk mengambil komponen Led petak kecil, Pilih led>Led2x5 (2x5mm)
7. Untuk meletakkan komponen, Bawa komponen ke lokasi lembar kerja yang diinginkan, putar posisinya dengan klik kanan mouse dan letakkan dengan klik kiri mouse.
Untuk mengakhirinya Tekan tombol esc dan Pilih cancel.
8. Untuk memperbesar/memperkecil tampilan saat pengeditan, gunakan scroll mouse
9. Untuk menghapus komponen, Pilih icon Delete dan klik kiri pada komponen
10. Untuk memindahkan komponen, Pilih icon Move >klik kiri mouse pada komponen, tahan sambil bawa dan lepaskan pada lokasi yang diinginkan.
11. Untuk melakukan proses undo, Pilih Edit>Undo atau alt+backspace atau F9. Untuk buat short cut baru, Pilih Options>Assign
12. Pengaturan jalur, Pilih icon Wire . Pilih layer, jenis bengkokan, tebal jalur dan jenis pastikan continuous.
Untuk menghubungkan jalur, klik kiri mouse pada ujung kaki awal komponen, bawa pada ujung akhir komponen dan klik kiri 2x.
13. Untuk penambahan teks, Pilih icon Teks , atur letak layer, besar font dan pastikan jenisnya proportional. Ketikkan teks yang diinginkan>OK. Bawa, putar dengan klik kanan mouse dan letakkan pada posisi yang diinginkan dengan klik kiri. Untuk akhiri, tekan tombol esc>ok.
14. Pengaturan Grid, Pilih icon Grid. Pilih View > Grid. Pengaturan defaultnya adalah :
Untuk memudahkan kerja, pilih satuan mm.
15. Pengaturan background, Pilih Options>User Interface. Pengaturan defaultnya adalah :
16. Pengaturan pencetakan
Pilih Bagian yang dicetak contohnya untuk pcb bottom layer, Pilih icon Display Pilih Bottom(16), Pads(17), Vias(18)
Untuk mencetak, Pilih File>Print>Page>Atur posisi Vertical dan Horizontalnya agar dapat mencetak 6 buah layout pada satu kertas untuk 6 kali pencetakan.
Catatan pada versi 5 telah ada fasilitas print preview.
Skematik Sistem minimum AT89S51 yang dikerjakan pada pelatihan guru SMK N-1 Berastagi :
Layout PCB yang dikerjakan pada pelatihan guru SMK N-1 Berastagi :
TAMBAHAN :
Untuk mengkopi komponen, pilih ikon kopi klik komponen yang akan dikopi > Atur posisinya > Letakkan pada lembar kerja.
· Untuk DB9 yang melekat pada board > con-subd > F09HP
· Untuk konektor header > con-lstb > MA05-2 (2baris @5pin)
· Untuk Led > led > LD 260
· Untuk Resistor > rcl
· Untuk Elco > rcl > E1.8-4
· Untuk Kristal > crystal > HC49U
· Untuk Dioda > diode > D5
· Untuk jumper > jumper > JP1 (2pin)
· Untuk dip switch > switch omron > B3F-10XX
Untuk mengedit jalur jalur PCB apakah telah terkoneksi baik dengan pad-nya, maka hilangkan dahulu layer View > Display>Hide layers >tPlace non aktifkan. Aktifkan hanya layer top, button, pad dan vias.
Untuk buat jumper di lapis atas, gunakan ikon via dan letakkan pada posisi serapat mungkin. Gunakan ikon wire
kemudian pilih layer Top dan hubungkan kedua via yang ada.
Bila bosan dengan tampilan kerja Ubah dengan Option > User Interface dan atur settingnya.
Untuk Pengaturan bagian pinggir PCB untuk pentanahan, gunakan ikon dan gunakan pad bentuk lingkaran untuk tempat baut alas PCB.
Hasilnya dapat menyegarkan suasana kerja. Tapi untuk kerja lama setting defaultnya lebih baik.
Selengkapnya...