oleh : Henry Toruan
1. Untuk memulai Eagle Board, Pilih File>New>Board
2. Untuk mengambil komponen, Pilih icon Add Pilih katagori komponen dan komponennya
3. Untuk mengambil komponen mikrokontroler AT89S51, Pilih Atmel>DIL40
4. Untuk mengambil komponen resistor, Pilih rcl>0204/7 (7.5 mm)
5. Untuk mengambil komponen resistor pack 9 pin, Pilih resistor-net>RN-9
6. Untuk mengambil komponen Led petak kecil, Pilih led>Led2x5 (2x5mm)
7. Untuk meletakkan komponen, Bawa komponen ke lokasi lembar kerja yang diinginkan, putar posisinya dengan klik kanan mouse dan letakkan dengan klik kiri mouse.
Untuk mengakhirinya Tekan tombol esc dan Pilih cancel.
8. Untuk memperbesar/memperkecil tampilan saat pengeditan, gunakan scroll mouse
9. Untuk menghapus komponen, Pilih icon Delete dan klik kiri pada komponen
10. Untuk memindahkan komponen, Pilih icon Move >klik kiri mouse pada komponen, tahan sambil bawa dan lepaskan pada lokasi yang diinginkan.
11. Untuk melakukan proses undo, Pilih Edit>Undo atau alt+backspace atau F9. Untuk buat short cut baru, Pilih Options>Assign
12. Pengaturan jalur, Pilih icon Wire . Pilih layer, jenis bengkokan, tebal jalur dan jenis pastikan continuous.
Untuk menghubungkan jalur, klik kiri mouse pada ujung kaki awal komponen, bawa pada ujung akhir komponen dan klik kiri 2x.
13. Untuk penambahan teks, Pilih icon Teks , atur letak layer, besar font dan pastikan jenisnya proportional. Ketikkan teks yang diinginkan>OK. Bawa, putar dengan klik kanan mouse dan letakkan pada posisi yang diinginkan dengan klik kiri. Untuk akhiri, tekan tombol esc>ok.
14. Pengaturan Grid, Pilih icon Grid. Pilih View > Grid. Pengaturan defaultnya adalah :
Untuk memudahkan kerja, pilih satuan mm.
15. Pengaturan background, Pilih Options>User Interface. Pengaturan defaultnya adalah :
16. Pengaturan pencetakan
Pilih Bagian yang dicetak contohnya untuk pcb bottom layer, Pilih icon Display Pilih Bottom(16), Pads(17), Vias(18)
Untuk mencetak, Pilih File>Print>Page>Atur posisi Vertical dan Horizontalnya agar dapat mencetak 6 buah layout pada satu kertas untuk 6 kali pencetakan.
Catatan pada versi 5 telah ada fasilitas print preview.
Skematik Sistem minimum AT89S51 yang dikerjakan pada pelatihan guru SMK N-1 Berastagi :
Layout PCB yang dikerjakan pada pelatihan guru SMK N-1 Berastagi :
TAMBAHAN :
Untuk mengkopi komponen, pilih ikon kopi klik komponen yang akan dikopi > Atur posisinya > Letakkan pada lembar kerja.
· Untuk DB9 yang melekat pada board > con-subd > F09HP
· Untuk konektor header > con-lstb > MA05-2 (2baris @5pin)
· Untuk Led > led > LD 260
· Untuk Resistor > rcl
· Untuk Elco > rcl > E1.8-4
· Untuk Kristal > crystal > HC49U
· Untuk Dioda > diode > D5
· Untuk jumper > jumper > JP1 (2pin)
· Untuk dip switch > switch omron > B3F-10XX
Untuk mengedit jalur jalur PCB apakah telah terkoneksi baik dengan pad-nya, maka hilangkan dahulu layer View > Display>Hide layers >tPlace non aktifkan. Aktifkan hanya layer top, button, pad dan vias.
Untuk buat jumper di lapis atas, gunakan ikon via dan letakkan pada posisi serapat mungkin. Gunakan ikon wire
kemudian pilih layer Top dan hubungkan kedua via yang ada.
Bila bosan dengan tampilan kerja Ubah dengan Option > User Interface dan atur settingnya.
Untuk Pengaturan bagian pinggir PCB untuk pentanahan, gunakan ikon dan gunakan pad bentuk lingkaran untuk tempat baut alas PCB.
Hasilnya dapat menyegarkan suasana kerja. Tapi untuk kerja lama setting defaultnya lebih baik.




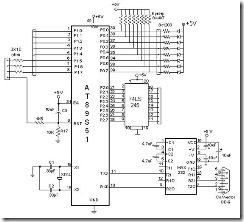

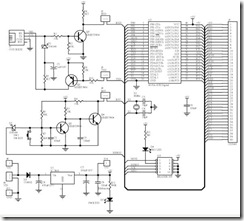



Tidak ada komentar:
Posting Komentar